In brief: Windows 10’s taskbar and start menu are crucial features that, if they malfunction, may result in mistakes and even data loss. Let’s talk about the causes of these crucial parts malfunctioning and how to remedy of windows 10 taskbar not working.
The Start menu and taskbar are essential tools for computer navigation, as we are all aware. That being said, sometimes, windows 10 taskbar not working, freezes and even crashes due to unforeseen problems. Users are irritated when the Start menu and taskbar do not function as planned. Applications and data saved on the computer cannot be accessed due to this system problem. It may cause the computer to stop or, in the worst situation, enter a boot loop.
Get to know Solution for Windows 10 taskbar not working
Users that are impacted have said that they have seen one of the two messages:
1 Message: “Critical Error – There is a problem with your Start menu.” When you log in again, we’ll attempt to correct it.
2 Message: “Critical Error – Cortana and the Start menu aren’t working.” When you log in again, we’ll attempt to correct it.
Despite the fact that this problem may seem difficult to solve, there are simple steps that may be taken. Therefore, those who are impacted should not be concerned about this inaccuracy. Let’s examine the potential causes of this error message as well as potential solutions.
Why Can’t I Always See the Start Menu and Taskbar?
There are several reasons why the taskbar and Start menu might malfunction or cease functioning. Examining a few of them will help.
- Corrupted files on the system
- Installed software that isn’t compatible or flawed
- Antiquated OS
- Absence of memory in the system
- Concealed taskbar
Read Also : Complete Guide to Fix Crash Windows Recovery
Ways to Solve the Start Menu and Windows 10 Taskbar Not Working
After talking about the likely causes of the Start menu and Taskbar not working correctly, let’s look at several fixes for the problem of windows 10 taskbar not working.
Step 1: Make the Taskbar visible
The taskbar may sometimes get obscured, giving the impression that something is wrong with it. The user may get confused by this. You may adjust this by going to the taskbar settings if you are unable to see the taskbar or the Windows emblem on your screen. Just adhere to these guidelines.
- To access the Settings, press WIN + I.
- Select Customization by clicking.
- Locate Automatically hide the taskbar in desktop mode by clicking on Taskbar in the left pane.
- Turn the under-it switch to the OFF position.
- The taskbar ought should reappear on the screen.
Step 2: Restart Windows Explorer
The easiest way to repair a Windows 10 system’s damaged or frozen taskbar or Start menu is to follow this easy guide. By only restarting Windows File Explorer using the task manager, you may resolve the current problem. In order to do this –
- Click the Security Options window by pressing CTRL + ALT + DEL.
- Task Manager is the first option on the list.
- On the Processes tab, look for Windows Explorer.
- After you’ve chosen it, do a right-click.
- Select Restart by clicking.
The problem should be resolved as a result of restarting File Explorer.
Step 3: Enter Safe Mode While Starting Windows 10
According to several user complaints, the Start menu and taskbar issues in Windows 10 might be resolved by starting the computer in safe mode. Nevertheless, a few testers have noted that the problem returns after this interim patch. You may attempt to check whether the mistake is fixed in this way. To enter safe mode while restarting the computer:
- Input msconfig by pressing WIN + R, then press Enter.
- Click the Boot tab in the System Configuration box.
- Make sure the marker under Safe boot is at Minimal and choose it from the Boot choices section.
- After selecting Apply, choose OK.
Your computer will enter safe mode as a result. Restart the computer in regular mode when you’re inside. Your issue should be resolved of windows 10 taskbar not working by doing this.
Note: When you restart your computer from safe mode, the system automatically enters regular mode. You may use the previously described instructions to restart your machine in regular mode if it restarts in safe mode.
Step 4: Establish a Novel Administrator Profile
In rare circumstances, a problem with your user account may be the cause of the issue that is making the taskbar and start menu unresponsive. To resolve windows taskbar not working, you may try making a new user account and signing in. In order to create a fresh administrator account,
- To access the Settings, press WIN + I.
- Select Accounts by clicking.
- In the pane on the left, choose Other users.
- Select “Add a user to this computer.”
- Select the option “I don’t have this person’s sign-in details.”
- If you don’t have a Microsoft account, click Add a user.
- After filling out the form, click Next to proceed with the onscreen instructions.
After creating the account, log out of your existing user account and log in with the new account to see whether this has fixed the problem.
Step 5: Run an SFC scan
Windows system files are essential to the efficient operation of your computer. Should you suddenly experience an unresponsive Taskbar or Start menu, it may be the result of corrupted or missing system files. The elevated Command Prompt may be used to execute the SFC or System File Checker command. This command fixes or replaces any corrupted system files and verifies their integrity. To complete this examination –
- Access a higher-level Command Prompt.
- Press Enter after typing sfc/scan now.
- Await the completion of the scan.
Close the window and restart your computer when the scan is finished to check whether the problem has been resolved.
Step 6: Reset the Start Menu
One excellent solution for resolving any issues causing the Start menu to glitch is to re-register it. The following command must be executed in Windows PowerShell (Admin) to do this.
It won’t allow you to launch PowerShell via the start menu since it’s broken. It will need you to use Run to open with administrator rights. To launch PowerShell and run the given command, just adhere to the instructions listed below:
- Open RUN by pressing WIN + R.
- In order to open PowerShell with administrator access, type it and hit CTRL + SHIFT + ENTER.
- Enter the code that follows into the terminal.
Retrieve-App X Package -All Users | Repeat {Add-Appx Package -Disable Development Mode -Register “$($_.InstallLocation)\AppXManifest.xml”}
- Tap the Enter key.“
- Restart your computer after this has been done.
Step 7: Upgrade Windows 10
Occasionally, an outdated Windows operating system might lead to problems with the system, such as a sluggish taskbar and start menu. You should thus constantly maintain your Windows 10 operating system updated.
- In order to upgrade Windows 10
- WIN + I will launch Settings.
- Select Update and Security.
- To check for updates, click Windows Update.
Step 8: Perform a System Restore
System Restore is an excellent method of getting the system back to how it was before problems with the taskbar and start menu appeared. If you have established a System Restore point well in advance, you may proceed as follows. Before doing this, however, you should make a backup of your data.
To carry out this –
- To access the Settings app, press WIN + I.
- On Update & Security, click.
- After selecting Recovery in the left pane, choose Restart now from the Advanced starting menu.
- Click the Troubleshoot button on the WinRE screen.
- Select “Advanced options.”
- Select “System Restore.”
- If necessary, the wizard will ask you to choose your username and choose a password.
- Choose Select an alternative restoration point and press the Next button.
- Click Next after selecting the restoration point you want to go back to.
Await the completion of the procedure to return Windows 10 to its initial configuration.
Step 9: Reset Windows
You may conduct a Windows 10 reset if none of the above listed options resolve the issue at hand. Before doing this, you want to make a comprehensive backup of your data to an external drive. Carefully follow the instructions below to reset your computer when the backup procedure is finished.
- Use WIN + I to launch the Settings application.
- Select Update and Security.
- After selecting Recovery from the left pane, choose Get started from the Reset this PC menu.
You’ll be prompted to choose between deleting everything and keeping my data. After making your decision, continue.
- You will be prompted to choose between a local reinstall or a cloud download in the following stage. Make sure you choose something that you are comfortable wearing.
- It should be noted that choosing the cloud download option will download a new Windows OS image and erase any customized OS images that were preloaded on the computer.
- When the Ready to reset this PC screen appears, carefully read the reinstallation instructions before moving on with the process. When you’re ready, click the Reset button.
By following this process, you should be able to resolve the unresponsive taskbar and start menu problem by installing a new Windows image.
Pro Hint
Occasionally, the system crashes without warning due to the Critical error: Start menu and taskbar not functioning. Data loss and file disappearance may result from this. The occurrence of faulty system files may also lead to critical errors and unexpected system crashes.
For every data loss scenario, such as an unintentional deletion, file corruption, disk crash, or system error, this necessitates the use of a flexible data recovery tool like BLR Data Recovery. With this easy-to-use program, you can recover any kind of data from any kind of storage device, including HDDs, SSDs, SD cards, and more.
In Conclusion
Among the most crucial elements of the Windows 10 GUI are the Start menu and Taskbar. They facilitate navigation and improve usability. But sometimes these two malfunction and freeze without warning due to various annoying faults. We covered several simple fixes to the taskbar and start menu not functioning errors in this article. With any luck, the techniques outlined in this article will assist you in resolving the Start menu and task bar problem “windows 10 taskbar not working”.
You should also try: Top Crash PC Data Recovery
Also read : Datacenter Proxies Guide

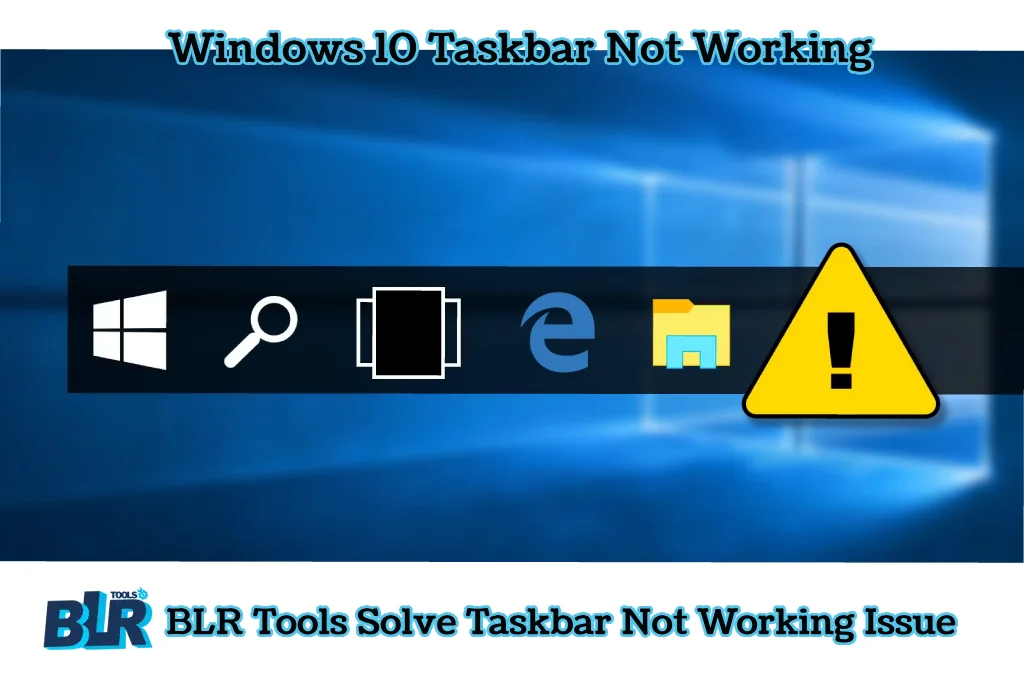
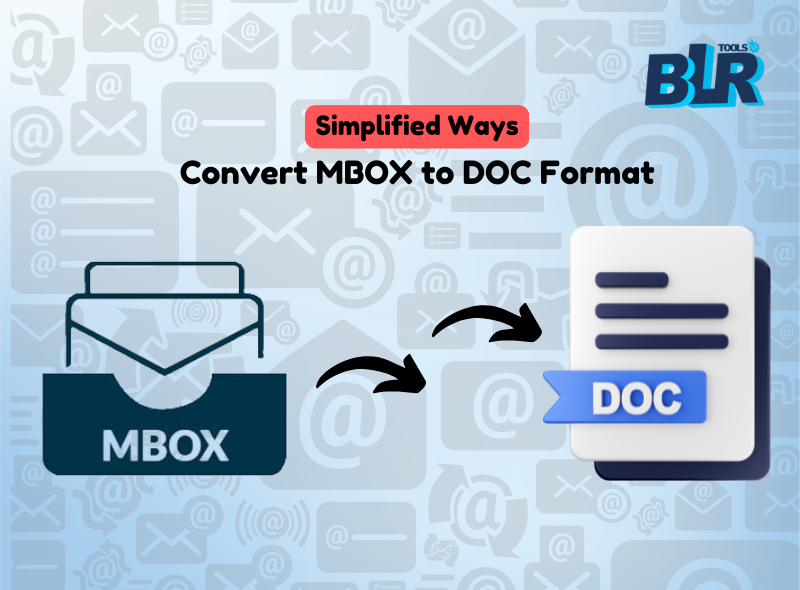
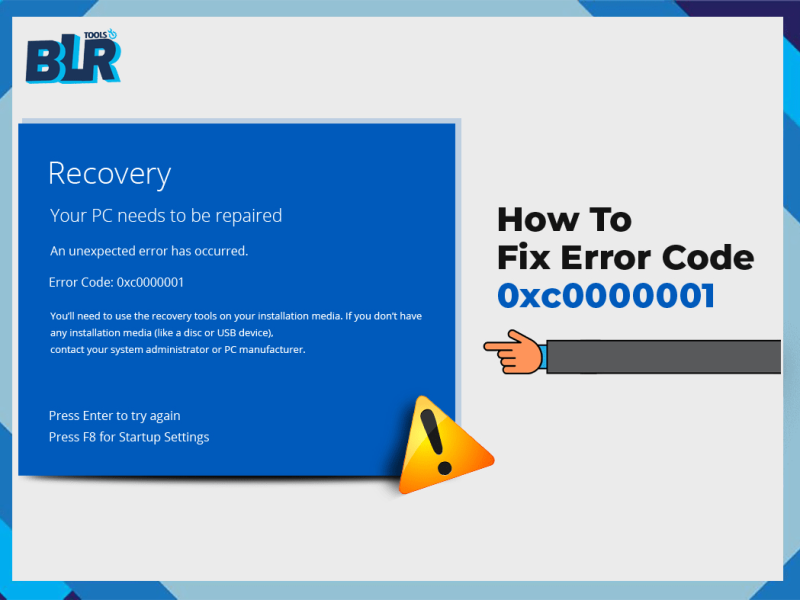
![How to Convert SeaMonkey to Outlook PST? [Explained Methods]](https://www.blrtools.com/blog/wp-content/uploads/2024/12/convert-seamonkey-to-outlook-pst-format.png)
1 thought on “Single Note to Fix Windows 10 Taskbar Not Working”