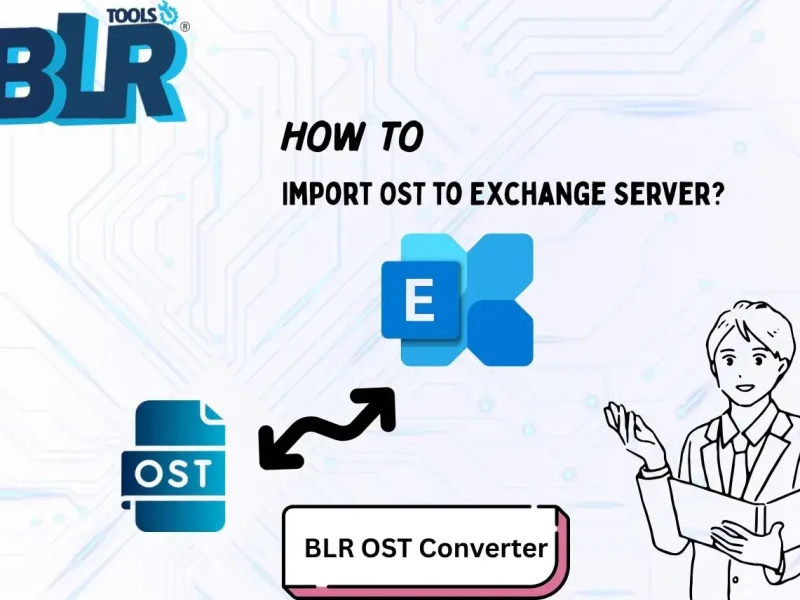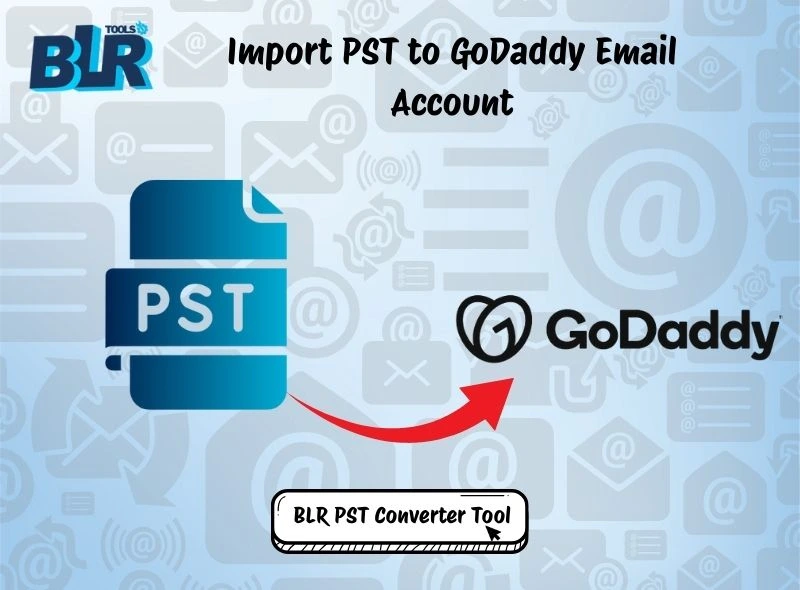Files such as photos, PDF, videos or any other data files that are stored in an SD memory card. Get deleted or become inaccessible due to some reasons including accidentally deleting them, losing card, card damage or corruption. Such situations need SD card recovery as soon as possible to get back important data in the memory card. Read this article to understand all types of data loss situations involving SD memory cards and several working methods to recover data from SD card.
SD memory cards are one of the most efficient and cost effective ways of storing data. This data is available at any time and on any computer or device. Android phones, tablets, PCs, laptops, Macs, DSLRs, Camcorders, MP3 players, digital cameras, and all other portable devices that support SD memory cards can also have data recovered from them. If you are reading this now, it probably means that you have experienced losing data from SD memory card. Continue reading to learn how you can get back all lost or deleted SD card data for any type of SD card.
Secure Digital (SD) Memory Cards
SD (Secure Digital) cards are memory cards mainly exclusively used in digital cameras as well as other portable devices. Often they are small, easy to carry, simple to operate, affordable, and safe. First SD memory cards were introduced in 1999, and by the evolution of this technology in the past 23 years. We can now find SD memory cards in various capacities, speed classes, and various bus interfaces. SD memory cards contain many qualities. They are easy to build, cheap, miniature, compact, and reasonably very safe.
It sounds like SD memory cards have so many good attributes, then what is the problem? The largest disadvantage of an SD memory card is that they are rather flimsy. There are a lot of chance to easily damaged or corrupted. Not only that, there are many other mishaps that can occur with the data loss like formatting error, and other kinds of issues related to the SD memory card. Fortunately, it is not impossible to perform a data recovery from that SD memory card. In this article, we will learn about various situations where data can go missing. Let me start with what happens when it’s deleted from an SD memory card.
What Happens When SD Card Data Disappears?
Regarding card data loss, most people believe that once data is deleted on an SD memory card, it cannot be brought back. But the reality is different. What if I tell you that the lost data is still recoverable on the SD memory card? Yes, it’s true. Here, the data has been replaced to another sector of the SD memory card. Then where is the data if it is still present but not easily visible? This is because the sector where the data now is located cannot be read by device whether it’s locally or through the internet connection.
The system transfers deleted data to another area while indicating that a new figure can occupy the deleted space. This is why experts recommended that once you lose data on the SD memory card, you should stop using it. If someone delete the files, you can recover them; however, once overwriting occurs, data will be gone permanently. We believe now you are clear how and what happens with data when removed from an SD memory card.
Scenarios Leading to SD Card Data Loss
This section mentioned some of the situations where it is possible to wipe out files from the memory card (SD card). It could be a result of a file being accidentally deleted, a memory card being formatted, or a memory card being corrupted. Here are some key cases that describe how users lose their data on SD memory cards:
- Accidental Deletion
- Damage or Corruption
- Accidental Formatting
- Malfunctions of the SD memory card loading (for example: card not found, card not recognized, etc.).
- Damaged or scuffed SD memory card
- Deletion from SD memory card till it’s permanent removal
→ Mistakenly delete data from SD card?
Accidental deletion from an SD memory card is the most frequent type of data loss that is experienced in many cases. We all know this, for example, we wanted to rename a file and mistakenly clicked the delete button or while deleting other unwanted files on the system. By mistake we deleted that particular file. However, if you observe the error as soon as it occurs. There is a chance you’ll be able to recover data from SD card easily. But if for example you realize that you have overwritten the files after two days only then files recovery is quite impossible.
For instance, if you find that you have lost files from memory card and would like to recover the lost data, do not use the SD memory card again. If you are unable to recover the deleted data by doing any of the manual tricks highlighted below in the article, eject the SD memory card from the gadget. Keep it in its slot or in another safe place in a bid to avoid overwriting the deleted data. It is suggested to try recovery software on an SD memory card to get back lost data.
→ Facing SD Card Corruption or Damage?
Another of the most frequently seen data loss situations is SD memory card damage. You have likely heard one of friends report to you that their SD memory card got corrupted. There are numerous causes of SD memory card corruption to delve into full detail as follows: Maybe it is software issues or virus, breakdown of electricity supply, corruption of hard disk sectors or other related causes.
SD memory card corruption leads to making the stored data unavailable or even completely incomprehensible. Here are some manual tricks that will help you repair a corrupt SD memory card :
→ Mistakenly formatted SD memory card?
Formatting an SD memory card is an essential thing in many ways. If it needs to support many devices is also key in the present day world . Formatting an sd memory card is ok. However, it is advisable to format SD memory cards often, for formatting can also improve the cards’ performance. But at times, SD memory cards get accidentally formatted. It usually occurs when one has multiple SD memory cards and they would format any of the cards by mistake.
In such a case, if the SD memory card is still connected to the computer then one might try the manual tricks as shared in this post. Here are a number of stunts you can attempt if you’re aiming to regain your formatted data. But if you have formatted the SD memory card pulled out from the camera. Then you have no other remedy left then to use a SD card recovery software.
→ Frequent SD Card Error Messages
The SD memory card was inserted into your Android smartphone or computer, and various error messages were received, including “SD memory card unexpectedly removed,” “Blank SD memory card,” “SD memory card is damaged, try to format it,” “memory card not recognised,” and others. When you begin to get such error messages. Then you realise that there is some readability problem with your SD memory card. At other times, these issues also result in loss of data.
“If your SD memory card is already damaged and unreadable, then the manual tricks mentioned in the article may be found helpful for you.” If you do not find any luck using any of the solutions, then to retrieve data from the undetectable card, contact a data restore professional. A data files recovery expert is capable of handling such dangerous data loss situations and recovering your data for you.
→ Your SD memory card is damaged or scratched.
One problem with SD memory cards is that users can easily damage or wear them due to their small and delicate nature. These sensitive products require some level of care to prevent any damage. You may miss plugging an SD memory card into the computer thus damaging the connectors that are located at the rear side of your SD memory card. Sadly, some people are very careless and often insert SD memory cards in the back pocket of their trousers. The cards can be bent quite easily or snapped in half with a little extra stress added on them.
As said earlier, when it comes to logically lost data we are dealing with a situation whereby there are higher probabilities of getting our data back. However, if breaks or scratches the SD memory card, there are slim chances that the data can be recovered. Lastly, there is a possibility that you should seek services of a data files recovery service provider for physical data loss cases.
→ Permanently erasing & wiping an SD memory card
Formatting the SD memory card means that the card does not entirely delete the data when you format it. You can easily recover the data using recovery software. However, some users would like to format their SD memory card in such a way that it is virtually impossible to retrieve the information stored on the card. In those cases, they employ professional data erasure tools. The data erasure software deletes an SD memory card beyond the point of recovery. They do it by writing new data many times instead of writing the data just once or a few times with the same data, then erasing it.
It completely wipe out the data from SD card which means that there are no chances that data can be recovered. This is very important because if you have formatted, deleted or cleaned the SD memory card using a data erasure software. Later on wish to recover those deleted data it becomes almost impossible. Yet, if you want to attempt it, then contact the data files recovery services company and they will analyze if there is something that they could do.
Manual Methods to Recover Data From SD Card
As mentioned above, these are some of the most common data loss Scenarios Leading to SD card data loss you may come across. Generally, for most of the cases, there are many ways with which one can try to recover data files from SD cards. Here follows the list of some easy and simple methods to recover data from SD card So before you attempt the next level of advanced data files recovery, perform these simple steps first.
#1 Check Deleted Files in Recycle Bin
The Recycle Bin folder stores the deleted files and folders in a Window PC. To fix an error, if you lost data on the SD memory card connected to the PC. You can find the deleted files in the recycle bin. So, the first thing that you should do is check the Recycle Bin. Double click on the Recycle bin located on the desktop. Open the recycle bin to check if it actually trashed the deleted files.. When you file the deleted data files, select them, right click and then click on restore. We will recover the original data files to their original place.
#2 Switch to a Different Device to View the SD Card
Let’s say that your device no longer recognizes your SD memory card and can’t access it. The simplest way is to format the SD memory card via another device. Almost all Android Smartphones and tablets possess Sd memory card functionalities. Transfer the SD memory card to another device to check whether it detects it.
If the SD memory card is OK when inserted into another device, then there lies the problem – might be the SD memory card slot or card reader of the PC or phone is faulty. You should go fix your card reader immediately. However, if the other device you use also does not recognize the SD memory card, then a problem exists with your SD memory card. Proceed to the next method, in this instance.
#3 Assign a different drive letter to the SD memory card.
Each sd memory card has a drive letter associated with it. When you connect an SD memory card to a computer, the computer sees it among the available storage with a drive letter. If your personal computer detects the SD memory card but cannot read from or write to this card, then you should consider assigning the new drive letter to the existing SD memory card. Some users said that after changing the drive letter of the SD memory card it’s accessible to them. These are the step to step guide to change the drive letter of SD card on window 10/11.
1: To open the WinX menu use the “Win + X keyboard” shortcut keys.
2: To get to “Disk Management”, choose it from the available menu. All internal drives, and the drives that are connected, will be listed.
3: Choose the SD memory card and then right click on it.
4: Choose “Change Drive Letter and Paths..”.
5: On the next screen that will open, please click “Change”.
6: Now click the down arrow button provided beside the option Assign the following drive letter.
Choose a new drive letter of choice from the list and press OK.
7: You may receive a message that some applications, which depend on the drive letters, can work improperly. Click on Yes if you agree with the statement.
After that, the select letter will be allocate by the system for SD memory card when you confirm. The new letter is going to appear everywhere and so should SD memory card become available.
#4 Fix Attributes to Restore Hidden Files
Every file located on the SD memory card has some characteristics. These attribute describe how a file is to be used or open. The files may become inaccessible whenever the file attributes become a problem. As if, even the files may get hide. Luckily, in this case, there are ways of correcting them, more so, by using a single command on files. Using this command can also unhide the hidden files or show the hidden files. Please find below steps for correcting the file attributes on a Windows PC.
Step 1: In the Windows type Search bar, you need to type Command Prompt.
Step 2: Command Prompt will appear as the Best match. On the right side of the icon click on ‘Run as administrator’ to open the Command Prompt with the administrator privileges.
Step 4: In the Command Prompt type the following commands and press Enter.
The above commands when run will delete the dollar super share, set the file attributes, and unhide the hidden files.
#5 Execute Windows Error Checking Utility
Windows PCs have had an in-built error checking mechanism for quite some time now. The tool scans for file system issues in a connected drive. If an SD memory card has file system errors, it will scan them at once and notify. You can use this tool on PC in order to check whether SD memory card has a file system issue or not? Below are the steps.
1: Open Windows Explorer on PC or Laptop.
2: On the left side bar, right click on This PC.
3: A connected SD memory card will be listed under Devices and drives. Place the pointer over the SD memory card, right-click on it.
4: To continue, go from the menu options to Properties.
5: In Properties, you most likely want to be on the General tab initially – get to Tools tab.
6: In the Tools tab, there will be an Error checking menu. Tap the Check button under Error checking.
7: The system will display whether there is an existing error in the SD memory card or not. If it won’t, then look for the Scan and repair drive selection.
Now, the Windows operating systems will search for various errors existing in SD memory card and fix them. In the meantime the SD memory card will be unusable. Depending on the size of the card in SD memory, the process may take some time to finish. If needed you may require to restart PC or Laptop.
#6 Scan SD Memory Card with CHKDSK Tool
If the Windows Error checking tool did not find an issue, there is another utility you can run in order to check SD memory card for errors. The search for the Windows 10 Command will present the Command Prompt as the best match. In fact, it is like an error checking tool that uses the command CHKDSK instead of using a graphical user interface. You can use it to copy or transfer data from an SD memory card just within one command. What I like most about CHKDSK is that it scans for both logical as well as physical errors in a drive. It is now time to let you know how to use CHKDSK to scan SD memory card .
Step 1: Next type Command Prompt in the search box of Windows.
Step 2: The search for the Windows 10 Command will present the Command Prompt as the best match. On the right side of the window click the option Run as administrator.
Step 3: Open the Command Prompt window and, in the opened window type in the following line: Do not forget to set X to the name of the assigned SD memory card.
chkdsk X: /r
The next step and the system will proceed to scan the SD memory card. Wait until the process is over and done with.
#7 Update Drivers for SD Memory Card
Like every other program and connected device, an SD memory card also needs drivers to interact with the operating system. While drivers are receive when updating Windows, you may not receive SD memory card drivers’ updates as the devices are not always attach. And if you have an error on SD memory card, you need to update SD memory card drivers.
1: To open the WinX menu, press the Win + X key on keyboard.
2: On WinX keys, choose the option Device Manager.
3: In the Device Manager, right click in the list and select Portable Devices.
4: Here you will see SD memory card—Using the right mouse button, click on SD memory card.
5: Context menu now display on screen automatically. From among the options of the menu, select the update driver.
6: Now the text and the drop down menu are displaying “How do you want to search for drivers?” Select Search automatically for drivers.
The system will begin a search for updates. If a new version of the driver is release. It should be download or install.
#8 Reinstall the SD Memory Drivers
If you cannot solve the error information after updating the SD memory card drivers, you should reinstall the SD memory card drivers. This way, you will be sure to download the updated version of the SD memory card driver. This should enable you to read the content of the SD memory card at hand.
1: Hold the Win key down on the keyboard and then press the X key in order to open the WinX menu.
2: Now from the WinX Menu, click on Device Manager.
3: When the Device Manager appears, click on the plus symbol to expand the list for Portable Devices.
4: Select the uninstall option from the menu that pops up when you right click on the SD memory card.
5: It will be following by the confirmation pop-up window show on the screen. Click on Uninstall.
6: Now, eject the SD memory card from your computer next.
7: Last, try rebooting your computer and, lastly, reinsert the SD memory card.
The necessary drivers for the SD memory card to operate will download and install itself when invoked.
#9 Perform a full format on the SD card
Someone may have told you several times not to format your SD memory card. However, if your SD memory card is throwing errors more often, formatting it is not a wrong decision whatsoever. You will note that it may help to solve the SD errors that you are having. Formatting deletes all the data from your SD memory card and prepares it for new data. If you don’t delete the files, you can still find them and easily retrieve them using SD memory card recovery software to recover data from sd card. Here is a step by step guide on how to format an sd memory card on a windows PC.
1: Press keyword shortcut prompt Win+X next WinX menu should be enable.
2: Now from the menu, click on Disk Management. In Disk Management you get to see several disks and among them you get to have the SD memory card.
3: Go to my computer, where your SD memory card is display, then right click on it and then select format from the right click option.
4: In the Format window, remove the check mark next to the option that says, Perform a quick format, then click on OK.
Formatting the SD memory car takes only a few seconds, and the system will format your card completely. After that, the format of the SD memory card is done and then your SD memory card is ready for use.
#10 SD Card Recovery Software – Simply Recover Data
In case none of the above mentioned manual tricks works out for you and you still cannot recover your data then it is time to use SD memory card recovery software. When it comes to selecting the right SD memory card software you will come across many great software online. However, none of them can match BLR data recovery software. In fact, I can confidently say that it is the best SD card recovery software I’ve encountered for recovering data from SD cards. Why do we say so? Because the software has been seen to be effective to recover deleted photos, videos and other files from an SD memory card.
Speaking of the features, it is worth mentioning that BLR SD card recovery software supports files with any number of formats. This software can help you recover motion file formats like Mp4, Mov, etc., motion picture and audio formats. While the software helps you get back lost photos & videos on SD memory cards, it can also help recover lost data on HDD, latest SSD, 4K Hard drives, and even encrypt SD cards. Alternatively, if you would like to rescue a particular type of files, you can input that as well. It supports Windows 11,10,8,7 operating systems and many storage devices .
Most importantly, it scans and lets you preview media files before performing the recovery operation so that you see what precisely will be recover. All these features are enough to make you decide to use the program yourself. The free version of the software lets the users take a trial of the recoverable data with them. Begin your OWN by getting the free version. They allow you to checkout for the software in case you are satisfy with the preview of the software. So what are you waiting for? First and foremost, one has to download and install sd card file recovery software on your computer. Completed the installation of the software then follow some steps are require to recover the data:
Lest complete the process of restoring data
Step 1: The first is to install the BLR SD card recovery software into the computer by downloading the program on it.
Step 2: You can use the card reader slot to connect your SD card to the computer. Select SD card recovery for recovering files from sd card.
Step 3: Run the software and select that SD card within which files are deleted or missing to scan.
Step 4: After completing the scan process, you will see the list of files that can be open. Users can select a ‘Recover’ button to start the recovery of the files to the choose place.
SD memory card Compatible with BLR SD memory card software
If you are here and you are in doubt whether the particular SD memory card you have is compatible with this powerful software or not, you need to know that the program supports all kinds of SD memory cards. It is compatible with Mini SD, Micro SD (SDHC, SDXC), Memory Stick, Compact Flash, Secure Digital CF Card, CFast, CFast Express, Smart Media, Multi Media Card, XQD Memory Card, Fujifilm X Series Extreme (XD) Picture Card, Eye-Fi Wi-Fi SD Card, P2 Card and others.
The software is compatible with almost any SD memory card from the brands such as SanDisk, Samsung, Transcend, Lexar, Toshiba, Patriot, Kingston, Panasonic, Polaroid, Duracell, Verbatim, etc. As you can deduce from the above list, most of the leading brands in the manufacture of SD memory cards are compatible with BLR memory card recovery. That means that no matter which type of SD memory card you use, it will be able to work with the software. The best thing with the memory card recovery software is that you can easily download and install it since it is compatible with all operating systems.
Helpful Tips & Strategies
- Use High-quality SD MMC and card reader.
- When it’s an SD card, always format the card on camera.
- Lastly do not remove SD memory card before switching off camera.
- Click on Safely Remove SD card from computer.
- Don’t take many pictures before the card is full.
- Place the SD memory card in a safer place.
- Do not shoot at sectors when the battery level for the flash light is low.
- In case of errors, we recommend not using the designed card.
- Remember to take backup of data from time to time.
- Always think twice before delete any data from SD card.
Final Words
So this was our guide covering everything you should know about SD card recovery. We have explained all of it in a little bit more detail. Now you should understand what happens if you lose data from an SD memory card, the various types of data loss situations, and how to address them. We have also provided several manual tricks of how to recover data from SD card. As the last solution, we offered instructions with the help of which you will be able to restore the lost files with the help of BLR tools – File recovery software.
What’s more? As earlier mentioned we have given several hints and tips that we encourage you to adhere to so that another data loss from your SD memory card does not occur. What is more, we expect this guide to describe the SD memory card recovery process in detail and enable users to recover data from SD card data successfully. If you have any other questions, please do not hesitate and leave a comment, and we will gladly address them.