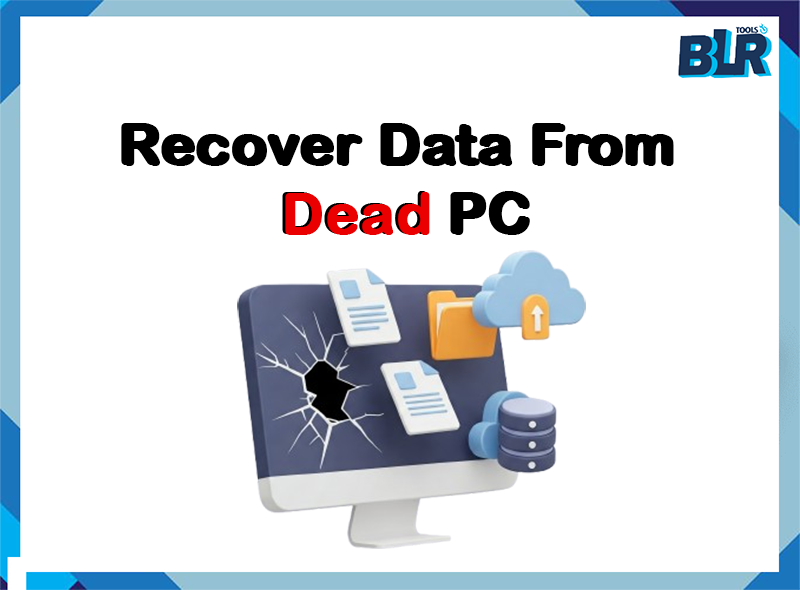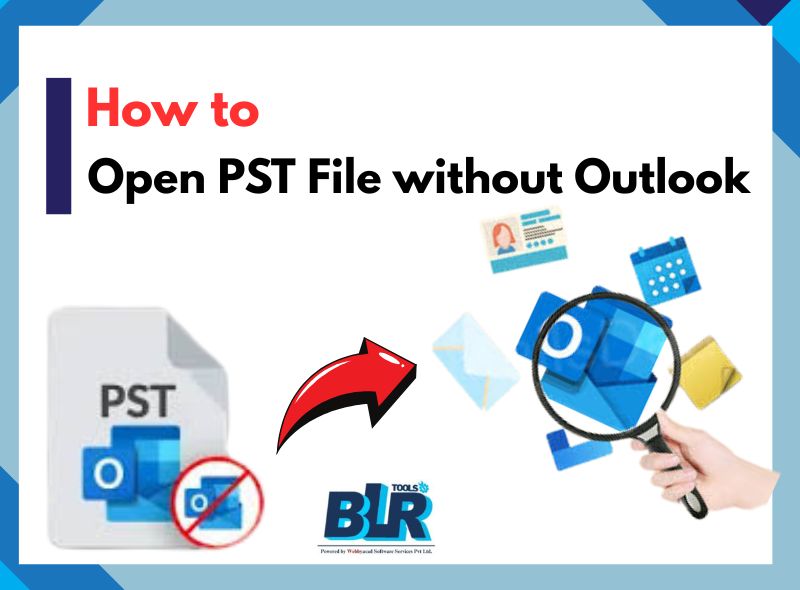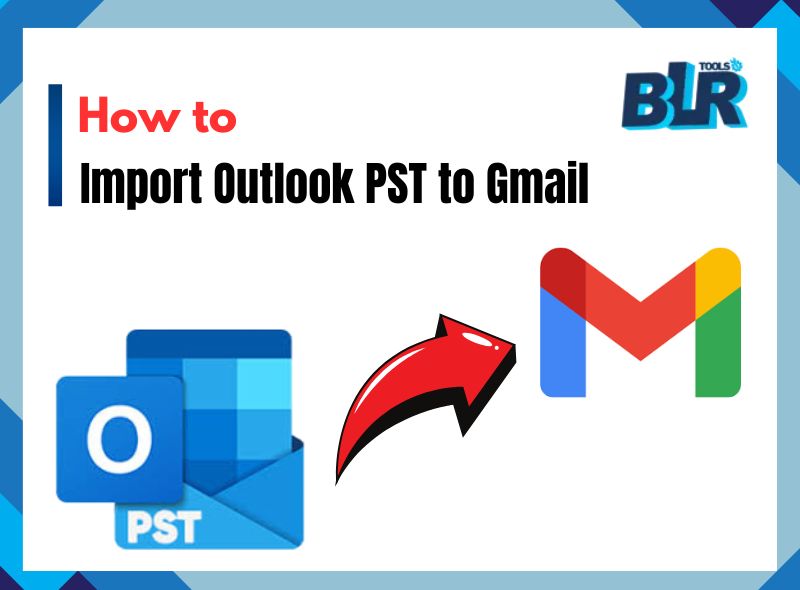Your system faces serious data loss risks when you encounter any combination of BSODs, boot failures, and “system won’t boot” errors or hardware crashes. When facing this scenario, stay calm and follow procedures to recover data from dead PC file. These are the most effective techniques to retrieve data from either a dead or non-bootable desktop computer. Users should download the world’s best deleted file recovery software to retrieve lost data.
You experience a sudden system shutdown when working on critical project files. Your attempt to start the machine fails completely. All your system data faces complete destruction.
Data loss becomes severe when your PC fails to boot successfully. Boot failure may arise from various possible causes. A computer boot issue may stem from Windows system issues or hardware problems in your PC. Your top priority needs to be quick data retrieval from this unresponsive PC in spite of whatever caused its failure. This post explores the root causes leading to unresponsive Windows systems and presents the three most successful approaches to extracting data from non-operational computers.
What are the Main Causes of Booting Errors in PCs?
There are various primary elements that lead to computer booting failures and a list of methods to stop these errors from occurring.
- Operating system failures can prevent the PC from starting up. An incorrect memory address attempt by the OS results in General Protection Fault (GPF) errors. System errors can potentially cause PCs to become unresponsive through infinite looping behavior. During this condition, the system will not crash but functions unresponsively, which requires a system reset. System files can become corrupt or deleted, or registry file alterations can happen as additional causes.
- Possible malware destruction of your computer occurs when you get applications or media files from untrusted sources. Operating system not responding or malfunctioning issues can be seen due to viruses or malware. Upgrading your firewall settings combined with regular installation of an antivirus/malware tool protects your system against harm.
- BIOS errors can prevent your operating system from loading due to corrupted Basic Input and Output System settings. Enter the BIOS setup and verify if the data has successfully been rewritten. Perform a BIOS reset followed by PC restart for any detected BIOS errors.
Ways to Recover Data from Dead/Non-bootable PC
Follow the given methods to recover data from dead PC file, important documents and files along with images and videos.
Method 1: Use BIOS Utility to Fix Dead PC File Recovery Issue
In selected cases, the system operates without booting. A non-bootable PC fails to start up because of system file damage or because of malware infection and software glitches and DLLs. BIOS utility tools built into your system enable file recovery for these situations. Follow the below steps:
Use the USB drive made through Windows Media Creation Tool to plug into the unresponsive system.
Boot your system while pressing F12 until a boot menu appears, where you should select the USB installation media.
When you follow this procedure, it automatically proceeds to the Automatic Repair setup.
Press the Advanced Options button if Automatic Repair did not manage to fix your PC.
- Click Troubleshoot.
- Click Advanced Options.
- Select Command Prompt.
Command Prompt window appears. Type notepad.exe and hit Enter.
Launch or run Notepad subsequently now, and navigate on the File menu to get access to the Open window.
Use This PC as the sub-menu to select files and folders that need recovery.
Users can modify file selection from TXT to ALL FILES to access files via the interface.
Click/right-click on the file you selected to open the menu, then send it to the chosen external storage drive through the menu.
If your data resides in the C: drive, this file recovery method may not succeed. Windows setup process will cause permanent data erasure due to formatting on the C: drive.
Method 2: Use Hard Drive as an External Drive
When a dead PC cannot boot up while you worry about lost data, you can use its hard drive as an external drive to complete the following process.
To attach the HDD—hard disk drive—to a working PC or laptop, simply detach or remove HDD from non-bootable PC/laptop. To transform a hard drive into an external storage device, you should connect it with either a SATA-to-USB adapter or an external HDD container. PATA/IDE 3.0 interface-compatible PC requires a matching cable to link the hard drive.
- Open Disk Management.
- You should add a drive letter to the hard drive when the system discovers it but displays RAW status.
- To change the drive letter:
- Right-click the connected drive volume from the list of options.
- Select ‘Change Drive Letter & Paths….’
Open the drop-down menu and select the desired letter through the Click Add process.
After clicking OK, the hard drive will appear in File Explorer.
Your system may ask to format the RAW hard drive after assigning a letter or when trying to access it. Do not select the Format button because permanently deleting all your data will occur.
Method 3: Use Professional Software to Recover Data From Dead PC File
During your attempts to solve boot issues, you may accidentally delete your essential files. Use BLR software for recovery purposes to rescue all of your vital system files as well as image, video, and document data. Users can recover data from dead PC file through the bootable recovery drive feature of this software when their PC refuses to start.
- You can restore your data by following this specific process.
- Insert a new USB drive into your working desktop PC to begin.
- Start BLR data recovery software for Windows by downloading it from the store.
- After opening the Start menu, click the waffle icon and choose Create Recovery Drive from the menu.
- Choose a connected drive from the window. Click Create Recovery Drive.
- Press OK to begin with the recovery.
- A window appears for you to enter the product activation key received through your purchase email.
- Insert the activation key into the provided field and click Activate, then OK. You can now use the bootable recovery drive.
- You can reclaim damaged computer data through lost file recovery software.
- Connect your USB recovery drive to the damaged PC and start performing the following actions.
- Turn your system on while pressing the boot key, F12, to access the Boot Menu.
- Pick the USB drive to start the recovery boot.
- You will see the software displayed on your computer’s screen.
- Pick recovery for every item or choose from a list of individual files on the screen.
- Choose which disks you want to restore on the Recovery From screen.
- Click Next > Scan. The scan results will display all recoverable data when the scanning session ends.
- Plug an external drive into your computer, then navigate to Browse to choose the external USB and restore your files.
- After clicking Start Saving, your recovery process will continue until it finishes.
When recovery is finished, you can remove the external drive from your PC. Install Windows again through your USB file recovery tool to solve any issues with your system.
Warm Up!
One encounters a significant risk of data loss when the system fails to start and results in blue screen of death messages or physical hardware damage. Storing backup copies of your data will help you avoid data loss risk.
When your system stops working suddenly, there is no reason to be alarmed. You can connect your computer’s hard drive to the system to access your files while using the flash drive to update your computer settings.
Using BLR for bootable drive recovery professional for Windows offers you the most effective and protected way to recover data from dead PC file while the system won’t start up. You can easily access this software because it delivers advanced recovery features to repair failed Windows computers.