Where Did My Folder Go:- Someone said to me that he lost his file folder and in that folder, they have a lot of files that are most important to him. He asked me some suggestions, and then I got the best solution for him, how can he download missing folders in Windows. In the next passage, know where the possibilities are to get the missing file folders and know the reason why we are losing our file folders.
Scenarios: Why Do File Folders Go Missing?
Imagine these situations and go with solution:
- You have cleaned up your system and by doing so deleted the file folder unknowingly.
- Your PC crashed and now the file folders you required most are gone.
- Antivirus software detected a file and deleted the whole file folder.
Sound familiar – Folders Missing? Look for these below mentioned reasons:
- Accidental deletion / drag-and-drop mistakes
- Hidden file attributes
- Corrupted drives
- Format errors
Quick Solutions to Find Download Missing Folders in Windows
#Solution: Find Download Missing Folders in Windows with Software
Most helpful solution to download missing folders in Windows is the BLR recovery tool for data. When user’s file folders are deleted with this software you can recover and download missing file folders in Windows. Let’s discuss the process how can users use this wizard to get back downloaded missing file folders in Windows:
Process 1: Download and run BLR data recovery software. Choose “Select Folder” under Specify a location. To scan, navigate to that location where you lost the file folder and click “OK”.
Process 2: Users can also search for the target file folder or use the Filter feature to find an exact file in the folder.
Process 3: After getting the right file folder, users can preview. Then, click on the “Recover” button and choose a new & secure path on their PC or cloud data storage to keep the recovered data safe.
#Solution: Get Missing File Folder with Shell Command
In case you are in a situation where you cannot locate the Downloads folder or the Pictures, Documents, or Videos folder – do not worry – it is possible to find them using a simple command. Then, modify the default as the location in the properties.
Step 1. Type File Explorer on the search bar and click “This PC”.
Step 2. Move the mouse to “This PC” in the location bar and double-click it.
Step 3. Type in shell:downloads, and see the File Explorer will bring users automatically to the Downloads folder directly.
Step 4. Here, right-click on the folder icon in the Downloads folder and click on “Properties.”
Step 5. Select the Location tab and this will tell you where your Downloads folder is located Right now. To revert to its original position, click on the button labeled, “Restore Default.”
#Solution: Find Disappeared Downloads File Folder in Windows from [SE] Google Chrome
Did you ever download something from the Internet using Google Chrome or Firefox browsers? The downloaded files from the browser are not visible in the downloads folder of Windows.
Anyway, follow the instructions below to find the downloaded files in Google Chrome:
Step 1. From the Windows Taskbar, users can start Chrome easily by clicking on the Chrome icon.
Step 2. Click on the button three dots and select “Downloads.”.
Step 3. After that, check the folder on the Chrome download history. After getting the right file folder. Directly click on the particular folder; it will move directly on the path.
Let’s Wrap This Up
For finding a download missing folder in Windows, the fastest solution is to apply the first approach, which helps to recover folders as well as images and videos. The guide has also explained some of the causes of downloaded files to disappear from Windows 10. Always keep backups to minimize future risks.

![Download Missing Folders in Windows [Solution]](https://www.blrtools.com/blog/wp-content/uploads/2024/11/Download-Missing-Folders-in-Windows.jpg)


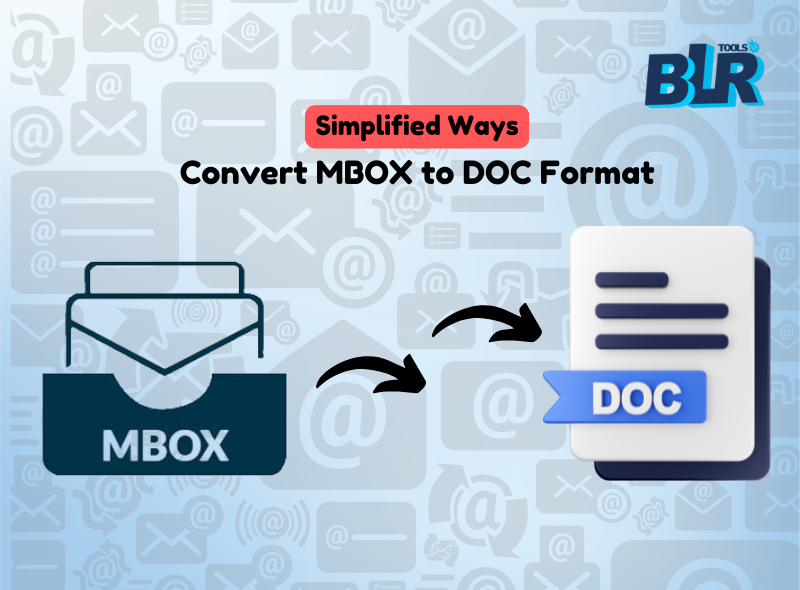
1 thought on “Download Missing Folders in Windows [Solution]”