Email communication has been an important part of business and personal requirements. These days emailing become the part of business and personal lives mostly depend on effective interactions, specially email messaging communication. We will go over the top 5 conversion methods to convert outlook PST files and introduce the powerful external utility called “Outlook PST email converter software”.
Major participant in this field, Microsoft Outlook keeps and handles its data using a special file format called PST, (Personal Storage Table) file. As mentioned earlier, this blog will show user-friendly ways that help users to save PST files into “N” numbers for formats. Whether you are an IT specialist regularly processing these files, a daily Outlook user, or just starting to venture into this field, this guide is intended for everyone.
Learn How to Open and Export PST Data Files: –
Specifically developed and used by Microsoft Outlook, Personal Storage Table (PST) is a file format. As significant mailbox files are primarily kept on MS Outlook, this file is vital for its functions. These might call for emails, attachments, contacts, calendars, tasks, and even notebooks. As well as Stored locally on your computer, the PST files offer an efficient way of data management and retrieval within the Microsoft Outlook system.
Why do we need to Convert PST Files: –
There are some reasons mentioned below to “why users need to convert/export PST files”
- Outlook PST files mostly used archiving old emails to free up space in the mailbox. If you want to archive your emails in another format or need to store them in a different location. Users need to convert the PST files accordingly.
- Converting PST (Personal Storage Table) files offers increased accessibility across different email clients and simplifies data migration when switching from Outlook. It enables easier backup and archiving, enhances recovery from corrupted files, and improves compatibility with various applications.
- Managing large PST files through conversion can boost performance, while organizations often need it for legal or compliance reasons. Additionally, conversion facilitates migration to cloud services like Office 365 and allows for easier email editing and sharing, ultimately enhancing flexibility and data management.
Which Formats Can PST Files Be Converted Into?
The specific requirements of the user determine mostly the format to employ for converting PST files. Still, MBOX and EML are the most often used formats for conversion because of their broad acceptance on different email systems. Users sometimes decide to share PST files in MSG, HTML, and other file formats.
Let’s explore a few methods to export PST files now that you have the basics of PST and the need for conversion established. In order to give you a full overview, we will start with some manual methods and progressively migrate towards an advanced third-party software, Outlook PST data converter software.
Transform or Export PST Files – Easy Methods!
One can change PST email files through several ways. While some methods use an Outlook PST conversion tool to simplify the conversion process, others need manual procedures. We will discuss every approach, offering a detailed road map to get you through the process.
Method 1: Use Google Takeout to Export and Download PST Files in MBOX
If you want PST files to be change into MBOX format, this is ideal. It involves installing Gmail in Outlook and transferring emails as well as attachments from Outlook to your account with Gmail or Google Workspace. All the emails can be download into MBOX format using Google Takeout features later on. The process comprises in five main sections:
Step 1: Set up IMAP in Gmail
First, let the IMAP option from your Gmail settings be enabled. Here is how to accomplish it:
- In Gmail, sign-in.
- Simply click the Setting icon and go with more settings.
- Choose the Settings option.
- Go to the POP/IMAP/Forwarding tab.
- Activate the IMAP option.
- Click the Save Changes button.
Step 2: Create your app password.
You then have to generate an App password for further protection. Here are the guidelines:
- Visit https://myaccount.google.com/ here.
- Confirm the two-step verification by clicking the Security option.
- Once again select the Security option then select the App password option.
- Once more log into your Google Mail account.
- Select the Other (custom name) as an app choice.
- Once Outlook Desktop loads, click Generate.
- Copy the app password.
Step 3: Configure Gmail in Outlook.
It’s time to set Gmail in Outlook now you have your App password:
- Launch MS Outlook and then choose File from the menu.
- Click the + add account button.
- Please enter your name and Gmail email address.
- Enter your App password and re-enter it.
- Starting the verification, click the Next button.
- Click Finish after the verifying process.
Step 4: From Outlook, migrate emails to Gmail.
Move emails from Outlook to Gmail once Gmail has been configured within Outlook:
- Click the New Folder option from the right-click on the Gmail inbox.
- Press enter when PST Data displays as a folder name.
- Select the Outlook mailbox next right-click the Outlook email folder you wish to import.
- Click the OK button after selecting the Copy Folder option and then choosing the PST Data folder you established earlier.
- Refresh the page in Gmail. Your Gmail accounts now see the PST Data folder transferred here.
Step 5: Transfer Emails from MS Outlook into Gmail
- Visit Google Takeout at https://takeout.google.com/.
- From Create a new export, select Deselect all options.
- Select Gmail and then under Next Step click.
- Choose Export once as a frequency within the Choose file type, frequency & destination part.
- Select file type like zip/tgz and the split option for file sizes based on your need.
- Along with click Export Create.
- Open the email, click the download link.
- Extract the.zip file following download to locate the MBOX file.
Note: This procedure may take some time depending on your mailbox data. Your mailbox’s size will influence how many hours to a couple of days it takes.
Method 2: Export PST Emails to EML Using Thunderbird
Another tool users can use for converting PST files into EML format with the Thunderbird. Mozilla Thunderbird an open-source cross-platform email client. This method essentially involves importing PST files into Thunderbird and then exporting your emails from it. Although this sounds complicated, we can break it into 2 simple steps for easier understanding.
Step 1: Export PST to Email Account on Thunderbird
- Go to the Thunderbird settings of the device and select Default Program options.
- Click the Email and choose from the menu. Select an app list MS Outlook (desktop).
- Open Mozilla Thunderbird, click the Thunderbird menu symbol.
- Choose the tools and consider the purpose of your choice.
- Click the Next button after selecting either the Mail option according to your need or Everything.
- From the type of file you select, click Outlook and Next button.
- To finish the process click the Finish button.
Step 2: Exporting EML from Thunderbird
These steps will help you export from Thunderbird your PST file data:
- Select the emails to convert.
- After selecting one of the emails, perform the right click and select Save.
- Click the Select Folder button and create a place to save EML files.
- Thunderbird will then export chosen emails.
Note: On certain versions of Thunderbird, this method might not be suitable. Under these conditions, users would have to choose a professional PST data converter software.
Method 3: Convert PST Files to MSG Format via Drag & Drop
All you need for this method is MS Outlook. To convert the emails you wish to, just open MS Outlook, select them, then drag and drop them to a specific folder. This method rapidly changes PST files into MSG form. Here’s how to complete this task:
- Open MS Outlook.
- Choose which emails you want to convert.
- Drag and drop emails into a specific folder.
Method 4: Convert PST Files to HTML Format Via Save As
Using the Save As option in MS Outlook allows you to convert PST files into HTML form. Each email is saved as an HTML file in this process, hence the following are the steps:
- Run MS Outlook
- Select the Inbox Folder.
- After that choose the email to convert.
- Click Save while going to the File option.
- Save HTML as the type.
- Click on the Save button from wherever you intend to save the HTML file.
Note: If you have a lot of emails, this method may take more time since you must personally store every email.
Method 5: Export PST files Via PST Email Converter Tool
Think about using a professional PST mail converter instead of manual techniques. Among these programs that catch attention is the BLR PST converter software to export outlook PST files. With only a few clicks, this easy-to-use software lets users to export PST files into MBOX, EML, MSG, EMLX, and +50 file formats.
- Download, set up, then open the BLR Outlook PST data converter software.
- Click the Add File option, select the PST files you wish to convert, then click OK.
- Select file which user want to convert and click on “ Next”
- The software will provide a preview mode after loading. Choose anywhere to view the message for any file. [Optional]
- Click Export then select the folders you wanted to export.
- Choose the process of exporting file options as recommended for your needs.
- Click Browse and provide a path to save the converted file.
- For starting PST file conversion, click Export.
Further useful features
- Change PST files into MBOX, EML, MSG, HTML, and other file formats.
- Save emails in MSG, EML, HTML, MHTML, RTF formats separately.
- Transfer PST to email account with Office 365 platform.
- Convert selectively as per To, Cc, Bcc, Subject, and Date.
- First 15 files per folder free in PST file conversion.
- Support for all versions of MS Outlook.
- Compatible with Windows OS.
Bottom Line
Whether you work in IT seeking efficiency or a regular user wishing to do the conversion on your own, knowing how to export PST email files is essential. Although manual methods can be effective, they can take a lot of time and could call for technical knowledge. Think about the BLR Outlook PST mail converter software for a more quick and easy way to convert outlook PST files. Faster and safer, this powerful program provides a simple approach for PST file conversion.

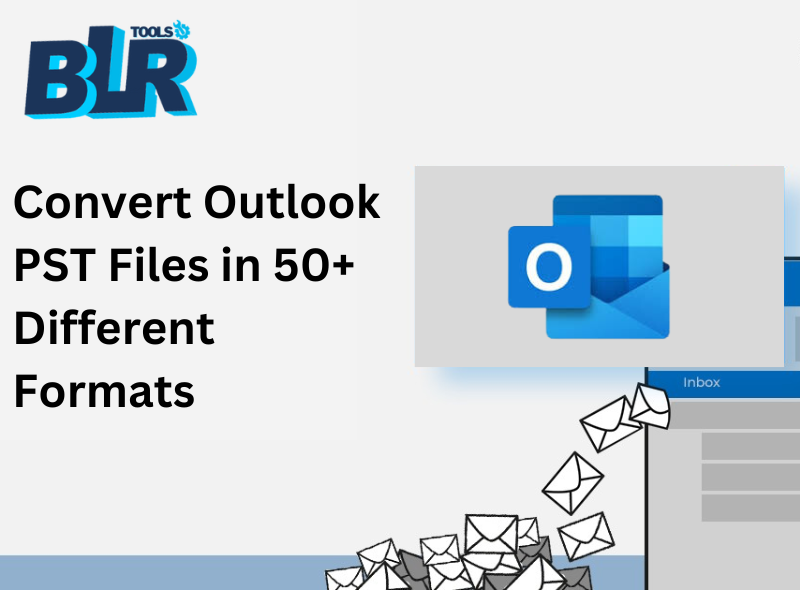
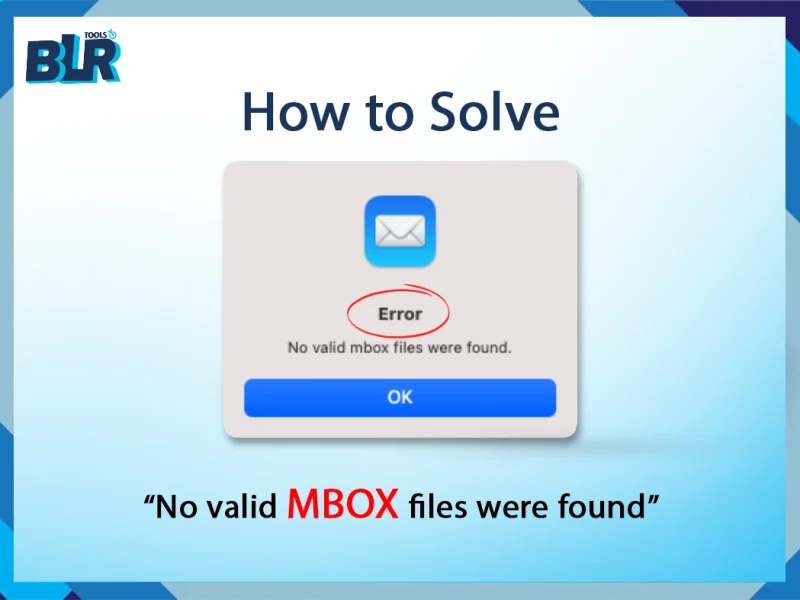

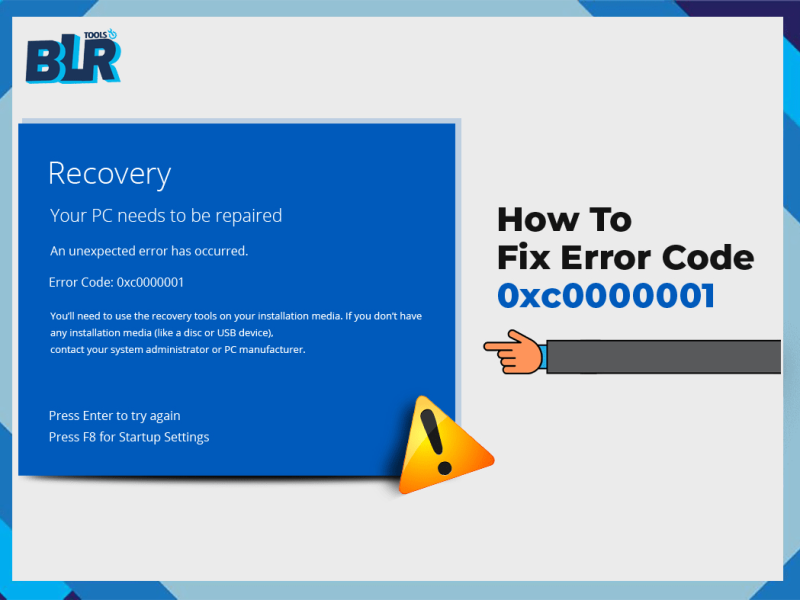
2 thoughts on “How to Convert Outlook PST Files in 50+ Different Formats?”