A lot of people now use Gmail. A web-based email service, as their main form of communication. All Google apps, including Gmail, share 15 GB of storage with a free Google account. You have 2 options when an account’s size hits this limit: either migrate the data to another account or delete it. One of the simplest is to download your data via the Google Takeout service (https://takeout.google.com/settings/takeout). Yet, takeout generates an MBOX file that is not instantly importable into Gmail. This post will explain two ways to use the Thunderbird browser and additional software to import MBOX files into Gmail account.
How to Load Mailbox of Gmail Backup to new Gmail?
After getting the Google backup file, users can import the mailbox contents into other emailing services that support MBOX files using the same file. Let’s say you needed to import the emails from your old Gmail account into New other new Gmail account. All you need to do is to use Google Takeout services to get a copy of your Gmail email backup data, then import MBOX files into Gmail or import the file with Thunderbird or any other email client that supports MBOX.
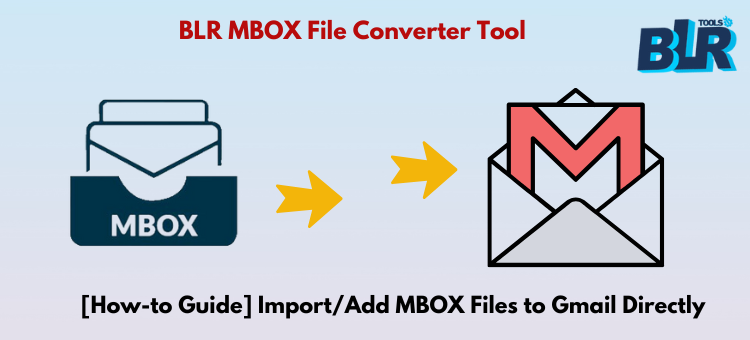
Method 1: Install Thunderbird to Import MBOX files into Gmail:
Anyone must first set up a Thunderbird client with current Gmail account. Before, users could import their Gmail backup (MBOX) file into Thunderbird. Once the setup has finished, load the backup MBOX file into Thunderbird by following the steps given.
- Click the Menu button at the far right of the display after starting Thunderbird.
- To access Add-ons, choose Add-ons.
- In the Add-ons Manager box, choose ImportExportTools NG, then click the Add to Thunderbird button.
- A pop-up window asking that you add the ImportExportTools NG add-on will appear.
- After selecting the Add option, restart Thunderbird.
- Return to the Thunderbird mailbox window, then select ImportExportTools NG >> Import MBOX file by right-clicking on Local Folders.
- Click OK after selecting the Import directly one or more MBOX files option.
- Go to folder storing the Gmail backup (MBOX) file.
- Click Open after selecting the file.
- To see the contents of the email, return to the mailbox window and choose the imported backup file.
- Drag n drop the chosen emails into the Inbox folder after selecting the ones you need. Users can press Ctrl + A to select all of the emails and move them to the folder of their choice.
Yet, manual steps are quite time-consuming and involve multiple continuous processes. There is a professional way to import MBOX files to Gmail without losing data and preserving the integrity of the mailbox, besides using the Thunderbird browser.
Method 2: Recommended Software: Import Mailbox .mbox emails to Gmail
Users can convert or migrate MBOX, MBX, MBS, and MSF files to Gmail, PST, MSG, EML, Domino, GroupWise, Exchange, Google Apps, Yahoo, AOL, and many more with the help of BLR MBOX converter software. Along with many other file types, the software can convert MBOX files to PST, EML, EMLX, MSG, PDF, DOC, HTML, MHTML, GIF, TIFF, PNG, and plenty more.
To being very useful and simple to use, the MBOX Email Converter tool supports 60+ MBOX email clients as well as Windows and Outlook in all of their versions. By giving you a preview of certain files and folders prior to conversion. The program assists users to decide which ones need to be converted and which do not. By applying filters to the source data, the program enables you to import, move, or convert Mbox files into Gmail in line with your needs. The technology is so strong that it allows you to recover deleted things without compromising the integrity of the data.
Let’s Analyze: How to Use the Tool to Open + Import mailbox backup in Gmail Account?
- To add the necessary MBOX folder, click the Browse button when the MBOX migration software starts on your Windows computer.
- Click OK after selecting the folder that contains the needed MBOX files.
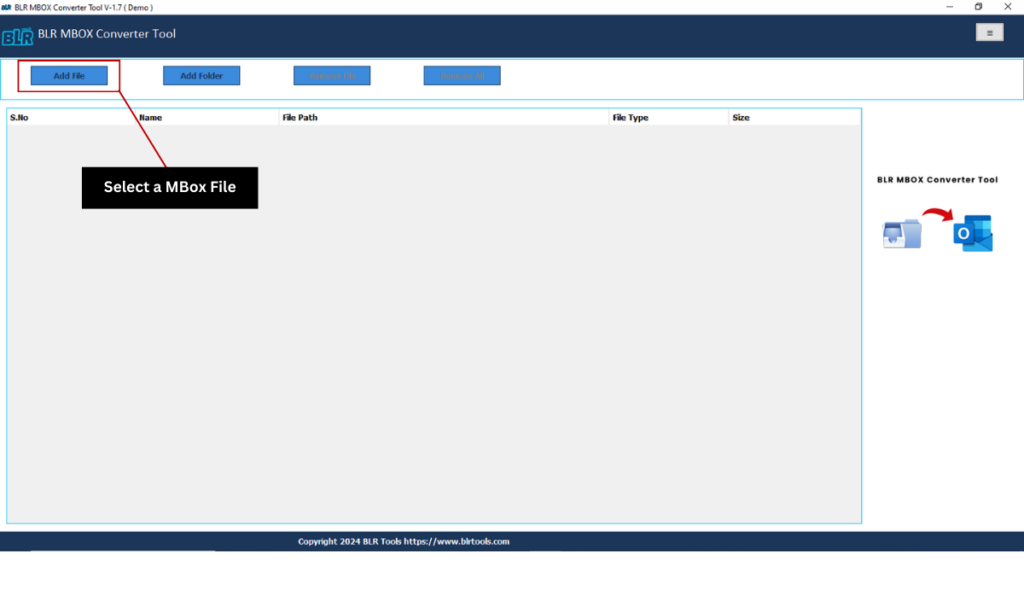
- Click Finish after the add folder or file.
- You can get a preview of the data items link to the MBOX files here.
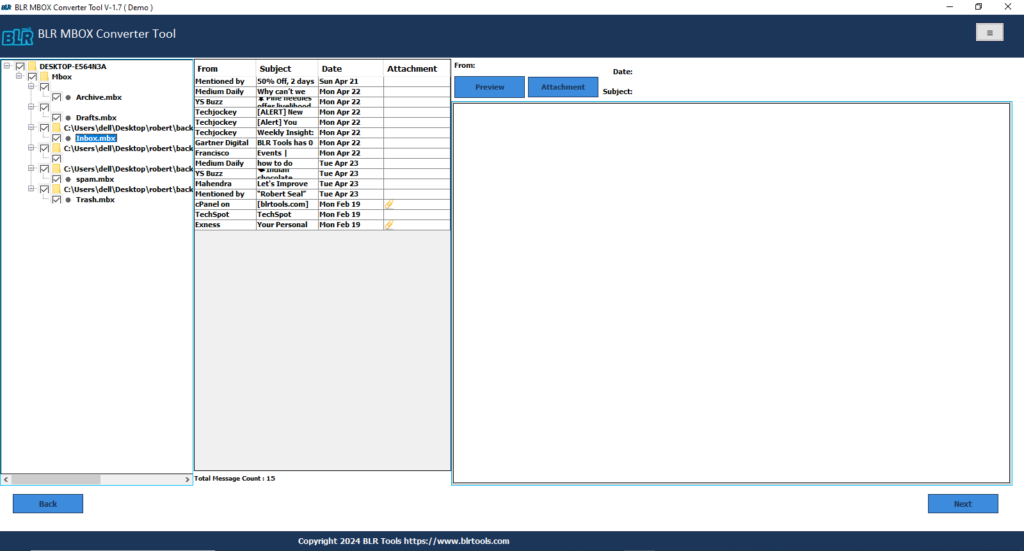
- Click the Save button, which is situated just beneath the menu bar options, to save the necessary file.
- Click Next after selecting “Gmail” as the output type.
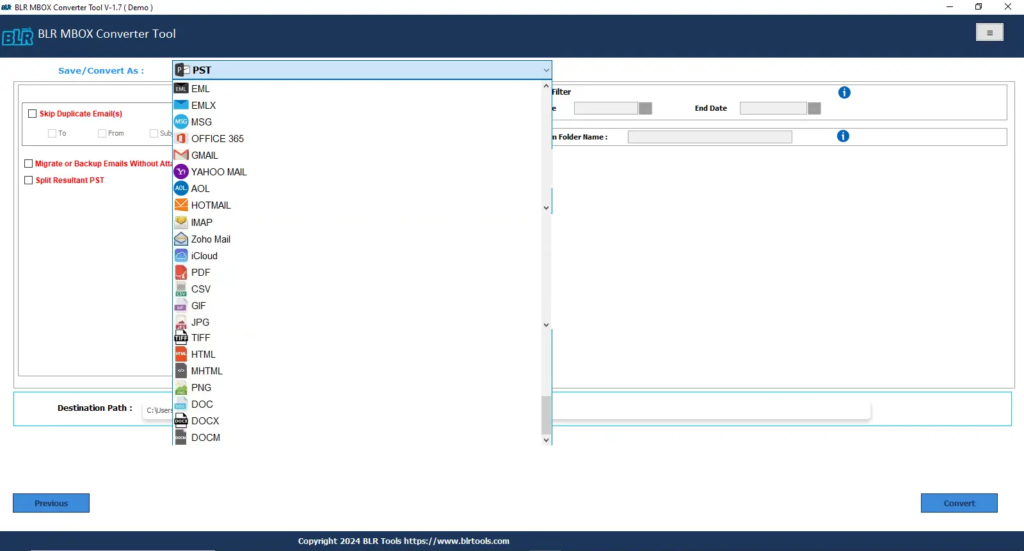
- To store specific data, select the relevant filters; this is an optional window, though.
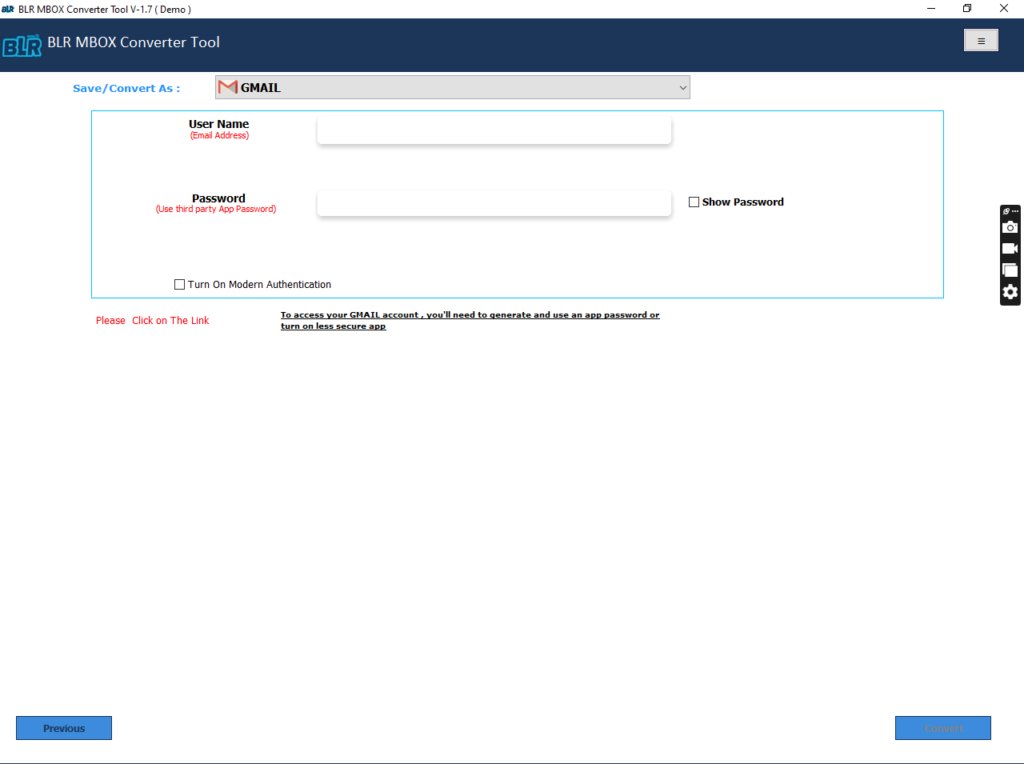
- Click Next and skip this step, if you don’t want to make any modifications to your converted file.
- To begin the migration, enter your Gmail login information and click the Finish button.
- Hold off till the procedure is over.
- A pop-up notice stating that the data has been saved will appear on your screen when the procedure is finished. To finish the steps and close the tool, click OK.
Note: If users use the free trial edition, then they can send only 15 MBOX files to Gmail for free. To convert unlimited MBOX files to Gmail, activate the complete version of the BLR MBOX migration tool.
Conclusion,
The purpose of this page is to assist users with import MBOX files into Gmail from various sources. We have shown how to use the Thunderbird client to open an MBOX file in Gmail. The mbox mail converter software can be used to import MBOX email from Gmail to new Gmail without need any other program or knowledge.
Also Read: Convert MBOX Files to Adobe PDF Format

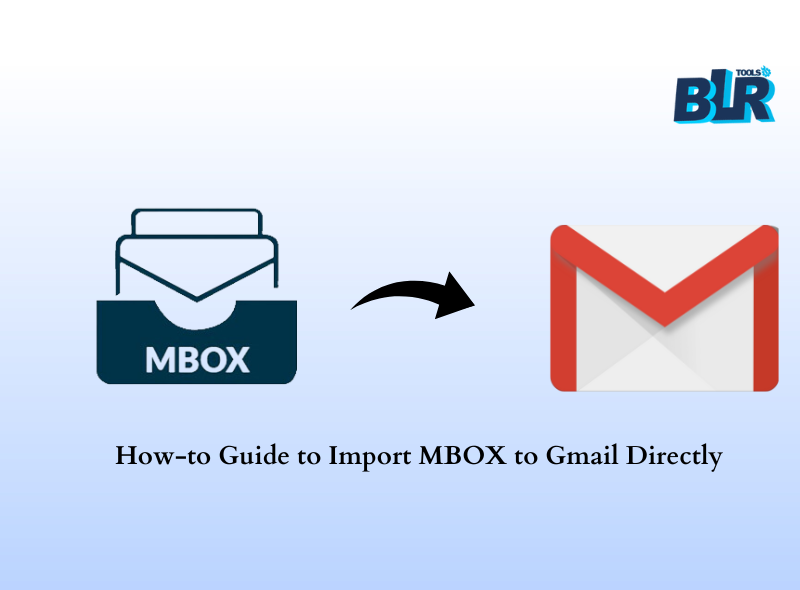
![Import MBOX to Yandex Mail – [Tried & Tested Methods]](https://www.blrtools.com/blog/wp-content/uploads/2025/04/import-mbox-to-yandex-mail-800x590.jpg)
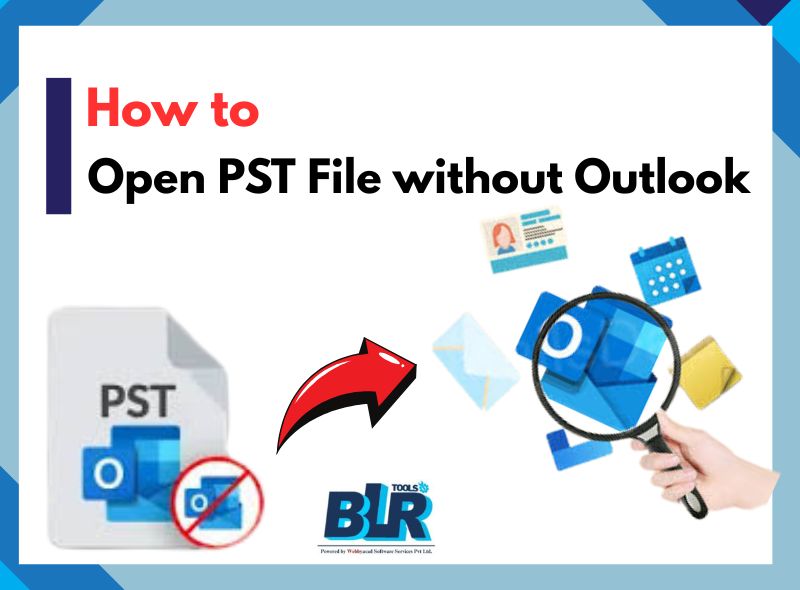
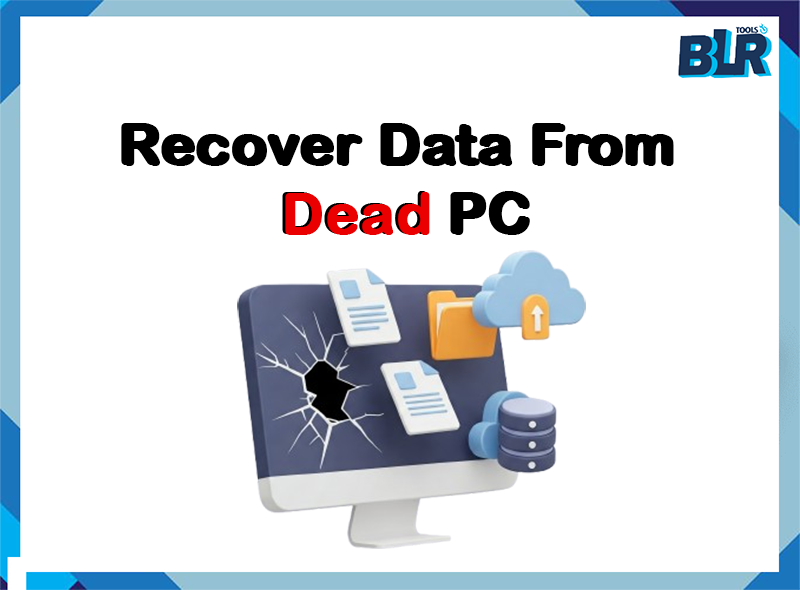
1 thought on “Complete How-to Guide to Import MBOX to Gmail Directly”